Руководство по оптимизации компьютера для Half-Life 2
И тут на сцену выходим мы. Если у вас есть несколько сотен долларов на обновление системы — мы рады за вас. Но в этой статье мы сконцентрируемся на том, как выжать максимум из той системы, которая у вас уже есть. Все советы, приведенные здесь, в равной степени подходят и для суперсовременных компьютеров. Так что, даже если вы и вбухали $4000 в крутейшую игровую платформу прямо в день релиза — вам все равно стоит прочесть написанное ниже.
Мы постараемся избегать оверклокинга, как такового, хотя некоторые настройки, упомянутые в статье, все же можно расценить как разгон, например, изменение Memory Timings. Мы также попробуем избежать всего, что может повредить вашему железу, но некоторые вещи могут привести к нестабильности системы при неаккуратном использовании. В таких случаях мы постараемся выделить это особо и предупредить вас. В любом случае — будьте осторожны.
Мы также не несем никакой ответственности за любые сбои и проблемы в результате изменений, описанных в этой статье. Мы не ожидаем, что такие проблемы у вас возникнут, но вы же понимаете — мы должны прикрыть собственный зад. ;)
И как всегда, прежде чем приступить к множественным изменениям системы — сделайте резервную копию важных файлов.
Ежедневное обслуживание ↑
Конечно, ничто не сравнится с полным форматированием и чистой переустановкой Windows, но согласитесь — это геморрой. Есть несколько других способов, которые помогут поддержать ваш компьютер в хорошей форме, будь то новейший монстр или бабушкин 486-й.Мы не будем останавливаться на антивирусе и межсетевом экране (Firewall) — они должны быть установлены в любом случае. Однако если вы в принципе ползаете по Интернету, то почти наверняка нахватали неплохую коллекцию различного spyware (шпионских модулей).
Одни виды spyware относительно безвредны, другие же могут создать немало проблем, отсылая информацию без вашего ведома, вызывая окна с рекламой и пожирая ценные ресурсы компьютера.
К счастью избавиться от spyware не так уж и сложно с помощью специальных программ, немалая часть из которых к тому же совершенно бесплатна. На данный момент, самым известным борцом со spyware является Ad-Aware, который можно найти здесь. Другая отличная программка для тех же целей — SpyBot — Search & Destroy может быть найдена здесь.
В двух словах, все, что вам нужно сделать, это установить их, обновить базы через Интернет и запустить сканирование. Скан обычно занимает пару минут, так что не поленитесь делать это хотя бы раз в неделю. Каждый раз, когда вы запускаете сканирование, предварительно обновите базы. Также как и антивирус, для удаления spyware программа должна знать, что искать. Мы также рекомендуем запускать две различных программы одну за другой, чтобы гарантированно поймать все, что можно.
Избавляемся от хлама ↑
Пожалуй, настало время избавиться от кучи старых программ, которыми вы больше не пользуетесь. Естественно это не нужно делать слишком часто, но сейчас вполне подходящий момент.Начните с просмотра программ в меню Start. Если вы не уверены, что это за программа — поищите файл Readme, это частенько помогает. После удаления всего лишнего из меню Start, проследуйте в Control Panel и запустите Add or Remove Programs. Зачастую софт, который не показывается в меню Start, прячется именно здесь.
Помните, вы практически наверняка столкнетесь с незнакомыми вам программами. В этом случае, если вы никак не можете понять что это — оставьте пока. Воспользуйтесь поисковиком в Интернете, чтобы выяснить назначение программы. Это окупится в дальнейшем.
Драйверы, хотфиксы и другое ↑
Новейшие версии драйверов еще никому не вредили, так что не забывайте проверять время от времени сайты производителей вашего железа. В большинстве случаев, когда игре требуется версия DirecX выше, чем установлена у вас, игра сама предложит обновить его, однако вы можете проделать это и сами. Кликните Windows Update из меню Start и посмотрите, что есть новенького. Там также могут найтись различные заплатки, которые имеет смысл поставить.После того, как вы убедились, что ваш DirectX новый и блестящий, вам стоит проверить драйверы видео и аудио карт. Скорее всего, у вас видео от ATi или nVIDIA, и мы рекомендуем использовать родные драйверы Catalyst или ForceWare с www.ati.com и www.nvidia.com.
Официальные драйверы практически всегда гарантируют наилучшую производительность для вашей карты. Однако если у вас специализированная карта, например сделанная сторонним производителем или оснащенная TV входом/выходом, вы можете воспользоваться родными драйверами. Вы также всегда можете попробовать и те и другие драйверы и сравнить производительность.
Чистый реестр — залог здоровья ↑
После того, как вы под корень извели spyware и обновили драйверы, пришла пора заняться чисткой реестра. Мы рекомендуем делать это именно после удаления spyware, так как в реестре могут остаться следы вредоносных программ.Прежде, чем вы сделаете, что-либо с реестром — создайте резервную копию. Сделать это очень просто — нажмите File->Export и сохраните файл где-нибудь на вашем компьютере. Пускай резервная копия реестра полежит немного на случай непредвиденных проблем, хотя, скорее всего они никогда не возникнут. Также, большинство программ для чистки реестра сами предложат сделать резервную копию — сделайте это, вреда не будет.
Один из популярных бесплатных «чистильщиков» — это Crap Cleaner. Кроме чистки реестра он также выполняет несколько других функций, таких как удаление временных файлов, что тоже приятно. Скачать его можно здесь. Ace Utilities еще одна отличная программа, и хотя она стоит $29.95, вы можете воспользоваться 30-дневной пробной копией здесь. Registry TuneUp — модуль Ace Utilities выполняющий только чистку реестра стоит на $10 дешевле.
Дефрагментация ↑
Последнее из регулярных действий, поддерживающих здоровье вашего компьютера — дефрагментация, помогающая содержать диск в порядке. Это длительный процесс и если у вас большие диски или их несколько, то времени на дефрагментацию уйдет куча, но все же делать ее нужно регулярно.Откройте Explorer или My Computer и щелкните правой кнопкой мыши на нужном вам диске. Сначала выберите Disk Cleanup. Это удалит все временные файлы, которые вам больше не нужны. После небольшой проверки вы увидите несколько опций. Отметьте все, кроме, пожалуй «Compress old files.» Если вы хотите сохранить ваши Temporary Internet Files — снимите и эту галочку.
После работы Disk Cleanup у вас должно освободиться немного дискового пространства и к тому же вы избавитесь от мусора в виде временных файлов. После этого, нажмите Defragment Now. Процесс может занять несколько часов, в зависимости от размера диска и его заполненности, так что лучше оставить выполнение этой задачи на ночь.
Настройки экрана ↑
Теперь, когда на вашем компьютере чисто как в операционной (до операции естественно), пора заняться настройками видео. Мы подразумеваем, что у вас видеокарта ATI или nVIDIA с драйверами Catalyst или ForceWare, так как именно это сочетание используется большинством пользователей. Настройки, представленные здесь могут помочь и обладателям других видеоадаптеров, так что вам не стоит отчаиваться, если вы один из них.Первым делом, кликните правой кнопкой мыши где-нибудь на рабочем столе и выберите Properties->Settings->Advanced. Кликните по закладке Troubleshoot и убедитесь, что Hardware Acceleration выставлено на Full и выбрано Enable Write Combining.
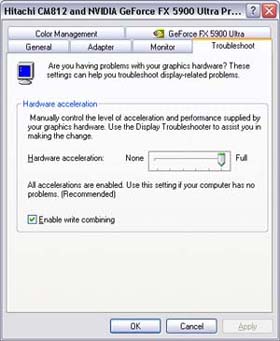
Теперь мы сосредоточимся на настройках, специфичных для карт nVIDIA, так что если вы обладатель карты ATi, пролистайте вниз до следующей секции.
Пользователи nVIDIA, которые читают это — кликните по закладке, с именем вашей видеокарты. Ее легко обнаружить по логотипу nVIDIA. Теперь вашему взору должен предстать здоровенный логотип nVIDIA с названием вашей карты. Радуйтесь :)
Кликните по верхнему пункту слева, если он еще не выбран. Он должен называться так же, как и ваша видеокарта. На нашем примере это GeForce FX 5900 Ultra, который у нас и установлен. Ну, об этом вы, пожалуй, и сами уже догадались.
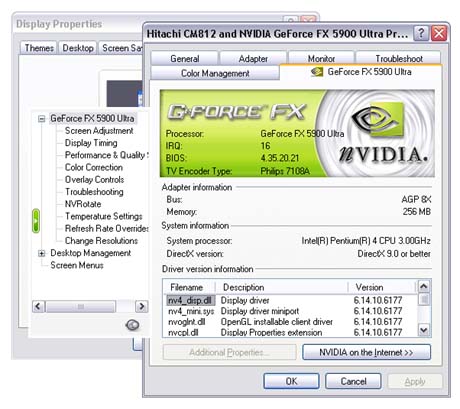
На этой панели вы можете убедиться, что у вас установлена последняя версия DirectX, скорость AGP выставлена, верна (она также может быть 2X, 4X, или non-existent, если вы используете PCI-Express) и что версии всех драйверов одинаковы.
Теперь вернемся в левую панель, спустимся до пункта Performance & Quality Settings и кликнем по нему. Теперь нажмем Show Advanced Settings. Вы увидите целую кучу опций. Мы пройдемся по ним, расскажем, что они означают, и дадим рекомендации по установкам.
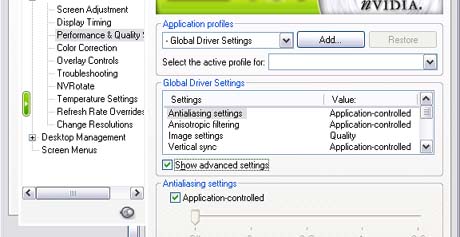
Первая четверка в списке — это Antialiasing Settings, Anisotropic Filtering, Image Settings и Vertical Syn. Antialiasing, Anisotropic и Vertical Sync обычно должны быть выставлены в Application-controlled. Как и следует из названия, этот режим позволит вам выставить конкретные значения прямо в игре. Если же данные опции в игре не доступны, вы всегда можете включить их вручную на этой панели, но это будет стоить вам производительности. Мы пока не знаем, какие из этих опций будут доступны в Half-Life 2, так что оставим их в значении Application-controlled.
Значение Image Settings может ввести в заблуждение. Мы бы не рекомендовали выставлять его в High Quality, так как это обойдет любые фильтры и убьет ваш fps без всякой на то причины. Для большинства людей наилучшим является режим Quality, но если вы действительно стремитесь получить максимальное количество кадров в секунду, то ваш выбор — режим best performance.
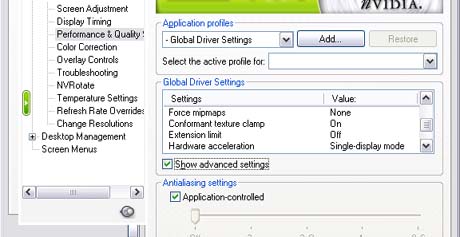
Следующие четыре настройки — это Force Mipmaps, Conformant Texture Clamp, Extension Limit и Hardware Acceleration. Мы рекомендуем установить их значения как показано на скриншоте. Force Mipmaps обычно не нужен, так как большинство игра самостоятельно заботятся об этой настройке.
Conformant Texture Clamp лучше оставлять включенным, если только вам не нужны проблемы с изображением (мы подразумеваем, что они вам не нужны). У вас может не быть возможности изменить значение Extension Limit, но в любом случае — оставьте его отключенным. Hardware Acceleration не играет роли, если у вас только один монитор. Если же у вас их два, вы можете поиграть с настройками, но мы рекомендуем отключать второй монитор во время игры — это может значительно сказаться на производительности.
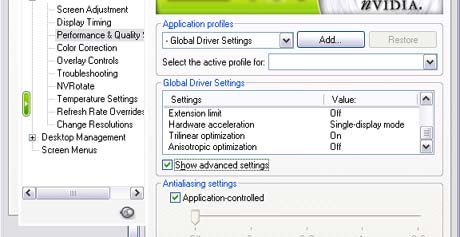
Последние две опции — это Trilinear Optimization и Anisotropic Optimization. Trilinear Optimization должна быть включена всегда. Это обеспечит лучшую производительность и качество картинки, что, несомненно, является плюсом. С другой стороны, Anisotropic Optimization, скорее всего, негативно повиляет на fps, так что оставьте его отключенным.
Также в левой панели есть несколько других опций, но они по большей части касаются цвета и расположения экрана. Их лучше оставить по умолчанию, так что давайте двигаться дальше.
Настройки ATi ↑
Добро пожаловать обладателям карт ATi. Если же у вас карта nVIDIA, то просто проследуйте к следующей секции, эта — не для вас :)Вам же, поклонники ATi, мы рекомендуем кликнуть по закладке 3D tab. Именно здесь скрываются настройки, которые вам нужны.
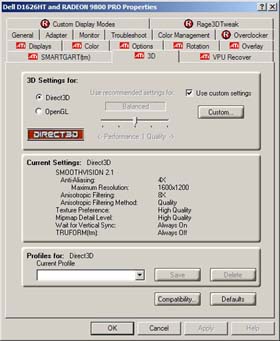
В верхней части закладки вы увидите переключатель между Direct3D и OpenGL. Для начала, выберите OpenGL и кликните Use Custom Settings. Теперь нажмите кнопку custom и вы увидите следующее:
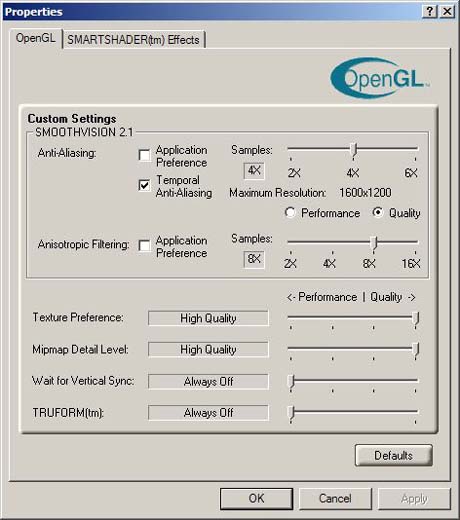
Включите Application Preference для Anti-Aliasing и Anisotropic Filtering. Это позволит каждой игре самостоятельно управлять данными настройками. И только в случае, если вы хотите, чтобы эти опции были включены всегда (что позволяет сделать не каждая игра) — устанавливайте здесь собственные значения. Но помните — это может негативно сказаться на производительности.
Однако самый хитрый зверь здесь — это Temporal Anti-Aliasing. Вкратце, эта опция позволяет выставить собственный тип anti-aliasing для каждого отображаемого кадра.
Этот метод в значительной мере полагается на высокое количество кадров в секунду. Если ваш fps мал, картинка будет выглядеть немного хуже, но если у вас высокий fps — изображение наоборот улучшится, потому что различные виды anti-aliasing’а смешаются в движении. Хитрость тут в том, что если игра у вас идет с хорошим значением fps, то мы рекомендуем включать Temporal Anti-Aliasing.
С другой стороны Temporal Anti-Aliasing автоматически включит V-Sync, что негативно отразится на fps. Так что если количество кадров в секунду у вас не слишком велико, оставьте эту опцию выключенной.
Нижние четыре линейки спорны. Здесь все заключается в выборе между fps и качеством картинки. Мы рекомендуем оставить эти значения по умолчанию. Опция Vertical Sync обычно доступна в любой игре, так что здесь ее лучше оставить выключенной.
Хотя на нашем скриншоте это и не так, но мы рекомендуем включать TRUFORM и дать играм, поддерживающим его, возможность использовать все плюсы технологии. Некоторое время назад ATi и Valve договорились о том, что игры Valve будут поддерживать технологию TRUFORM, что хорошо для Half-Life 2. Так что включите эту опцию.
Теперь вам нужно вернуться на предыдущую закладку, выбрать Direct3D и установить такие же настройки. Именно Direct3D используется в Half-Life 2, так что именно его важно настроить правильно.
Настройка Windows XP ↑
Теперь, когда вы почистили систему и настроили видеокарту, пора заняться тонкой настройкой. Именно здесь можно натворить бед, так что, как мы и рекомендовали в начале статьи, сделайте копию важных файлов. Скорее всего, вам это не понадобится, но на всякий случай…Также эта часть статьи подразумевает, что у вас Windows XP. Если это не так, то возможно вам следовало бы поставить XP, но это совсем другой разговор. Также вам понадобится установить .NET Framework 1.1. Он устанавливается вместе с XP Service Pack 2 или же вы можете поставить его, воспользовавшись Windows Update. Загляните там в раздел Optional Software Updates, но мы все же рекомендуем установить Service Pack 2.
Теперь, когда мы определились, что у вас должна стоять WindowsXP SP2, пора заняться тонкой настройкой с помощью TuneXP от D-Force Software. Скачать его можно здесь.
Замечание: Некоторые пользователи жаловались на проблемы со скачиванием файла. Если вы скачиваете файл размером 7K вместо примерно 1MB, попробуйте щелкнуть правой кнопкой мыши по прямой ссылке и выбрать Save Target As. Это должно сработать.После установки, при первом запуске программа спросит, на каком диске у вас установлен Windows. Просто выберете нужный диск и готово.
TuneXP позволит вам настроить скрытые аспекты системы, которые обычно зарыты глубоко в реестре. В результате улучшится производительность не только Half-Life 2 и других игр, но и собственно Windows.
Здесь можно изменить многое, так что мы пройдемся по каждому пункту. Заметьте также, что у TuneXP отличная документация, так что вы всегда можете кликнуть Help->Documentation. После внесения изменений вам придется перезагрузиться, но это того стоит.
Память и Файловая система ↑
Эта опция позволит выгружать библиотеки из памяти быстрее, чем это обычно делает Windows. Это, возможно, немного улучшит производительность Half-Life 2, но мы рекомендуем не включать эту опцию, так как она повлияет на общую производительность системы больше, чем вы выиграете в HL2.
Рекомендованное значение: Disabled
Эта опция заставит виртуальную память очищаться при выключении или перезагрузке. Это сделает загрузку немного быстрее, но замедлит выключение. Используйте, если есть желание, но мы рекомендуем оставить эту опцию выключенной.
Рекомендованное значение: Disabled
Эта опция заставит системные файлы загружаться непосредственно в память, а не в файл подкачки. Для того, чтобы использовать эту возможность вам необходимо как минимум 512MB оперативной памяти, но Windows будет работать быстрее.
Рекомендованное значение: Enabled, если у вас более 512MB памяти
Производительность Half-Life 2 в данном случае не затрагивается, но сама настройка приятна. Она укорачивает время, требуемое на выключение компьютера.
Рекомендованное значение: Enabled
Эта опция подправит размер размещения для файлов памяти. Это даст небольшое улучшение производительности. Эффект на Half-Life 2 может быть, а может и не быть заметен.
Рекомендованное значение: Enabled
Не вдаваясь в подробности, эта опция исправляет то, как Windows подгружает библиотеки. Это даст небольшое улучшение производительности.
Рекомендованное значение: Enabled
Каждый файл в Windows имеет параметр «Last Accessed». Если вам он не интересен (как и большинству людей), вы можете включить эту опцию, и он будет удален (параметр). В результате при чтении файлов они не будут помечаться и общая производительность файловой системы повысится. Это также может немного улучшить производительность Half-Life 2.
Рекомендованное значение: Enabled
Эта опция оптимизирует работу памяти с большими программами. Выберите значение, равно размеру вашей оперативной памяти.
Рекомендованное значение: равное размеру оперативной памяти
Мы рекомендуем запустить эту операцию, чтобы вычистить некоторые временные файлы, создаваемые Windows. Также полезно делать это время от времени.
Рекомендованное значение: используйте 2-4 раза в месяц
Эта опция разместит загрузочные файлы Windows в одной области диска, что сделает загрузку быстрее. Рекомендованное значение: Enabled
Если у вас установлен, какой либо архиватор, например WinZip — смело включайте эту опцию. Она отключит встроенную в Windows утилиту архивирования и сбережет ценные ресурсы.
Рекомендованное значение: Enabled
Эта опция состоит из двух частей: Defrag Boot Files и полной дефрагментации диска. В результате улучшится время загрузки, хотя на производительность Half-Life 2 это влияния не окажет. Запускайте ночью и будьте счастливы.
Рекомендованное значение: Запуск по ночам
Железо ↑
Как и видно, из названия, эта опция включает поддержку UDMA-66. Если только вы не пользуетесь исключительно дисками Serial-ATA — включайте ее.
Рекомендованное значение: Enabled
Эта опция установит повышенный приоритет основному запущенному процессу. Это может помочь обладателям слабеньких машин, а вот владельцы мощных компьютеров могут не заметить разницы, а то и заметить ухудшение работы. Но если у вас слабый компьютер, включите эту опцию во время игры и вы увидите, что работать она будет немного быстрее. После игры мы рекомендуем отключать эту опцию.
Рекомендованное значение: Enabled во время игры на слабом компьютере
USB polling interval — это время, через которое Windows пытается считывать информацию с устройств USB, например мыши или клавиатуры. Используйте только, если вы работаете на ноутбуке и хотите продлить срок работы батареи. Иначе это может повлиять на работу вашей мыши.
Рекомендованное значение: Disabled
Эта опция улучшает работу Windows с прерываниями. Мы обойдемся без подробностей, просто включите эту опцию и все будет хорошо.
Рекомендованное значение: Enabled
Остальные настройки лучше оставить по умолчанию — они не помогут Half-Life 2 и вряд ли помогут вашей системе.
Единственным исключением является опция Themes на закладке Services. Вы можете отключить темы для ускорения работы Windows, но знайте, это вернет внешний вид XP к тому, как выглядел Windows 2000. С другой стороны — вы всегда можете включить их назад.
Следующий уровень ↑
После всех проделанных операций ваш компьютер должен работать быстрее, Half-Life 2 — чуть лучше, а работа в Windows — чуть приятнее, чем раньше. Некоторые настройки не влияют напрямую, но вы заметите общий подъем производительности.Но что, если вы хотите перейти на следующий уровень работы над скоростью вашего компьютера? Тогда вам придется заняться более серьезными изменениями. Например, вы можете поиграть с установками Memory Timing в BIOS. Мы не будем углубляться в детали, так как это уже разгон железа, который может кончиться плохо, если вы не осторожны. Если вы делаете это первый раз — будьте предельно аккуратны и не меняйте ничего, пока точно не знаете, что это такое.
Если вы посмотрите на значения Memory Timings в BIOS’e вашего компьютера, вы вероятно заметите, что все выставлено в Auto. Вы можете переключиться в ручной режим и немного изменить значения. Чем меньше цифры, тем быстрее, но не будьте слишком агрессивны. Как и с любым разгоном, изменяйте понемногу, одну вещь за раз и если что-то не работает, возвращайте значение назад. В определенный момент вы достигните баланса между производительностью и стабильностью.
Ускорение видеокарты ↑
Вы также можете поиграть со скоростью процессора и памяти вашей видеокарты. Владельцы карт ATi могут для этого воспользоваться утилитой Rage3D Tweak. Это адд-он к стандартным настройкам свойств видеокарты. Он содержит множество опций, но самые важные из них это частоты процессора и памяти.Увеличение этих значений приведет к разгону вашей видеокарты. Будьте предельно осторожны в этом вопросе, начинайте с низких значений и увеличивайте их понемногу. Мы рекомендуем использовать тесты в промежутках между изменениями, например 3DMark05, который не только красив, но и выжмет из вашей карты все, на что она способна.
Другой выбор для владельца любой видеокарты — PowerStrip, который даст вам доступ к множеству настроек, которые вам вряд ли понадобятся, но среди них есть и настройки частот.
Спасибо и до свидания ↑
Вот мы и подошли к финалу нашей статьи. На момент написания данного материала, Half-Life 2 еще не вышел, иначе мы прошлись бы и по настройкам в самой игре. Не так давно вышел Counter-Strike: Source для тех, кто приобрел игру через Steam, так что у вас есть прекрасная возможность проверить описанные выше настройки. По всей видимости, Half-Life 2 будет более требовательна к системе, нежели Counter-Strike: Source, так что ожидайте еще большего прироста производительности в самой игре, чем в этом великолепном моде.Как мы и говорили раньше, вы можете заметить значительную прибавку в производительности, а можете и не заметить ее вообще. Но в любом случае, Half-Life 2 и другие игры будут работать более стабильно, грузиться быстрее и вообще работать лучше. Все это означает лучшие впечатления от геймплея, а раз уж мы говорим о Half-Life 2, то естественно мы хотим иметь идеальную игровую среду.




